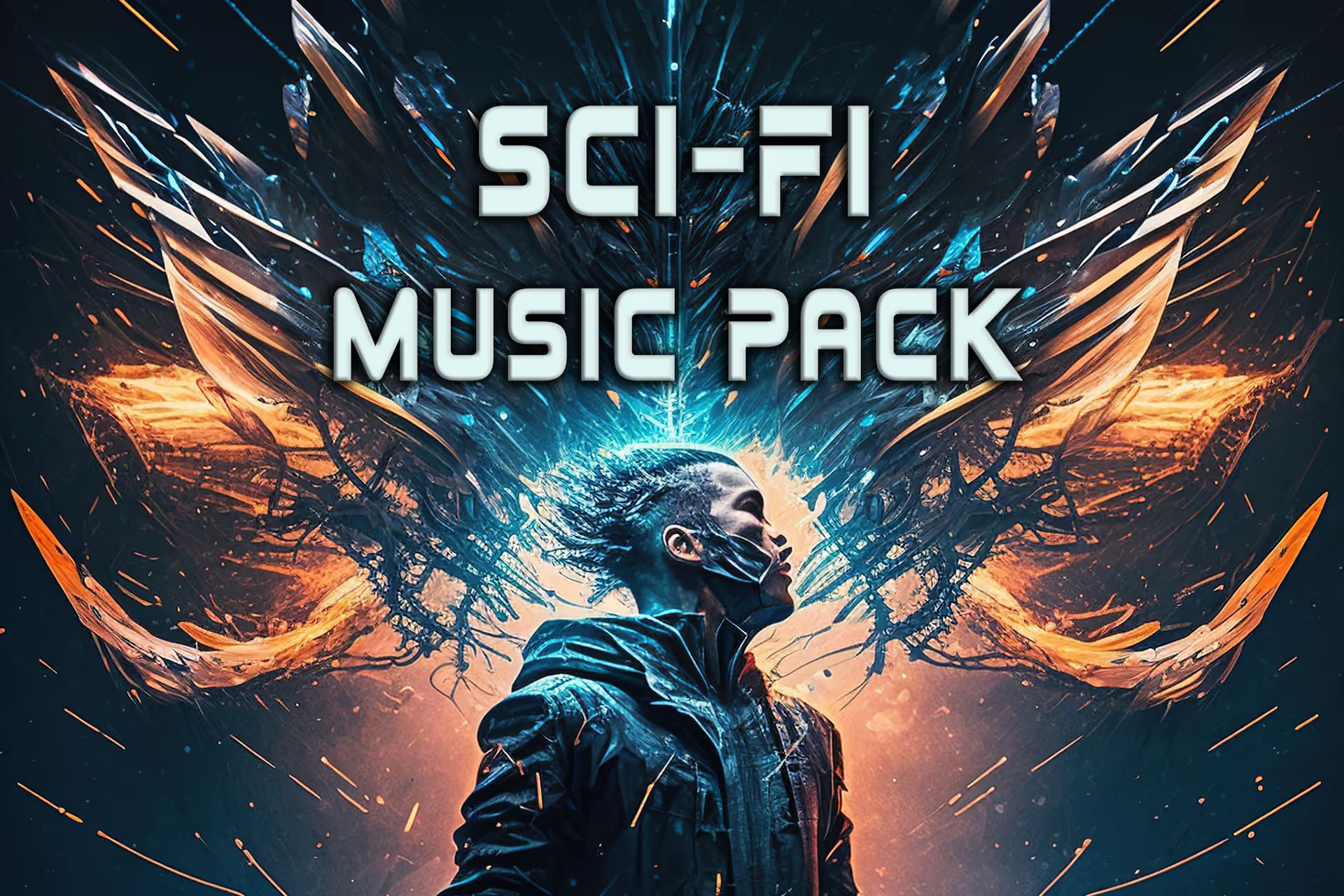Unity: How to Change Your Skybox
Introduction to Changing Skyboxes in Unity
Skyboxes play a vital role in creating immersive and visually appealing game environments in Unity. They provide a 360-degree background that surrounds the game world, setting the tone and atmosphere for your players’ experience.
In this comprehensive guide, we’ll explore the importance of a Unity Skybox, discuss various Skybox options, and explain how to change and customize them to suit your game’s unique style.
Additionally, we’ll delve into advanced techniques, such as implementing a day-night cycle and adding volumetric clouds, to help you create truly dynamic and captivating environments. So let’s dive in and discover how to enhance your Unity project with a stunning skybox.
Understanding Unity Skyboxes
What is a Skybox?
A Skybox in Unity is a method of creating backgrounds to give the illusion of a three-dimensional environment in a game scene. It’s essentially a large cube that envelops the game world, with textures applied on the inside faces to represent the sky, distant objects, or any other desired background. The Skybox acts as a container that surrounds the entire scene, providing a realistic and immersive backdrop for your game.
Why is a Skybox Important in Unity?
The significance of a Skybox in game development, especially in Unity, is often understated. It plays a vital role in crafting a believable and engaging virtual world for players to explore. Here are some reasons why Skyboxes are important in Unity:
- Setting the mood: The Skybox sets the tone and atmosphere for your game. It can create a sense of tranquility with a beautiful, clear blue sky or build tension with an eerie, dark landscape. The mood your Skybox conveys can greatly impact a player’s emotional response and overall experience.
- Influencing color balance: The colors and lighting of your Skybox can influence the overall color balance and lighting of your game. By carefully choosing and adjusting your Skybox, you can create a cohesive and visually appealing environment that complements your game’s artistic direction.
- Enhancing depth and realism: A well-designed Skybox adds depth to your game by creating an illusion of a vast, open world. It can make your game feel more realistic and expansive, even if the playable area is limited.
- Optimizing performance: Skyboxes in Unity are resource-efficient because they use a single 3D object (a cube) with simple textures, rather than rendering complex, distant geometry. This means that you can create stunning backdrops without overburdening your game’s performance.
Overall, the Skybox is an essential tool for creating immersive and visually appealing game environments in Unity. By carefully selecting and customizing your Skybox, you can craft a unique and captivating experience for your players.
Exploring Skybox Options in Unity
There is a wide variety of Skybox options available in Unity, each offering unique features and capabilities to suit different game design requirements. In this section, we’ll explore three popular Skybox options: texture-based Skyboxes, the Altos Sky System, and the Super Simple Skybox Shader.
Texture-Based Skyboxes
Texture-based Skyboxes are the most common type of Skybox in Unity. They consist of six images, one for each face of a cube, that are combined to form a seamless 360-degree panorama. Texture-based Skyboxes can be created using custom images or selected from Unity’s built-in library. They offer a simple, resource-efficient solution for creating static backgrounds in your game. However, they lack the dynamic features found in more advanced Skybox solutions.
Altos Sky System
Altos is a feature-rich Skybox for Unity. It is designed for developers who want to create a dynamic, visually impressive sky in their game. The system includes several notable features, such as:
- Volumetric Clouds: Altos Sky System generates realistic, volumetric clouds that move and change over time, creating a lifelike atmosphere in your game world.
- Day-Night Cycle System: The Altos Sky System supports a day-night cycle, allowing you to create smooth transitions between different times of day. This feature helps establish a sense of immersion and realism in your game, as players experience changing light conditions and shadows.
- Dynamic Skybox: The dynamic Skybox feature in the Altos Sky System enables you to modify the appearance of the sky in real-time, based on factors such as time of day, weather conditions, and more. This allows you to create a diverse and captivating environment for your players to explore.
Super Simple Skybox Shader
The Super Simple Skybox shader is a lightweight, procedural Skybox solution that offers a balance between simplicity and functionality. It’s perfect for developers who prefer an easy-to-use, performance-friendly option that still looks great. Key features of the Super Simple Skybox Shader include:
- Simple Day-Night System: The Super Simple Skybox Shader supports a basic day-night cycle, allowing you to create a dynamic environment without the complexity of a more advanced system.
- Dynamic Skybox: Like the Altos Sky System, the Super Simple Skybox Shader allows you to create a dynamic Skybox that changes according to in-game factors, such as time of day.
- Performance-Friendly: The Super Simple Skybox Shader is designed to be resource-efficient, making it a great choice for developers who want to optimize their game’s performance while still delivering a visually appealing environment.
Each of these Skybox options offers unique benefits to meet the diverse needs of Unity developers. Whether you want a simple, static background, a dynamic Skybox with advanced features, or a performance-friendly solution, there’s a Skybox option in Unity that’s perfect for your game.
How to Change a Skybox in Unity
Changing a Skybox in Unity is a straightforward process that can significantly enhance the visual appeal and atmosphere of your game. In this section, we’ll guide you through the steps to import and apply a Skybox in Unity.
How to import a skybox in Unity
Before you can change the Skybox, you’ll need to import the necessary assets into your Unity project. You can acquire Skybox assets from a variety of sources, such as the Unity Asset Store or custom-made textures. Follow these steps to import the Skybox:
- Download or create your Skybox assets: You can either download pre-made Skybox assets from the Unity Asset Store or create custom Skybox textures using a graphics editing software.
- Import the assets into your Unity project: To import the Skybox assets, go to the Unity Editor and drag-and-drop the textures or import the asset from the Unity Asset Store. You should now see the imported assets in the ‘Project’ window.
How to apply a skybox in Unity
Once you’ve imported the Skybox assets, you can apply them to your game environment by following these steps:
- Select the Skybox material: In the ‘Project’ window, find the Skybox material you want to use. If you’re using a texture-based Skybox, you may need to create a new material and apply the textures to the appropriate slots (Front, Back, Left, Right, Up, and Down) in the material’s inspector.
- Open the Lighting Settings: To apply the Skybox, you’ll need to access the Lighting Settings in Unity. Navigate to the menu bar and click on ‘Window > Rendering > Lighting Settings.’ This will open the Lighting Settings window.
- Apply the Skybox material: In the Lighting Settings window, locate the ‘Environment’ section. You’ll find a slot named ‘Skybox Material.’ Click on the small circular icon next to the slot, and a ‘Select Material’ window will appear. From the list of materials, choose the Skybox material you imported earlier and click ‘Select.’
- Preview the Skybox: To see how your new Skybox looks in your game, click on the ‘Game’ tab in the Unity Editor. The Skybox should now be visible, surrounding your game environment.
By following these steps, you can easily change the Skybox in Unity and create a visually appealing environment that enhances your game’s atmosphere and overall player experience.
How to customize a skybox in Unity
Once you’ve applied a Skybox in Unity, you may want to customize it to better suit your game’s atmosphere and artistic direction. In this section, we’ll discuss how to adjust Skybox settings and create a dynamic Skybox.
Adjusting Skybox Settings
You can modify the settings of your Skybox material to change the appearance of your game environment. Here are some common adjustments you can make:
- Colors: Adjust the color values of your Skybox material to change the overall color scheme of your environment. This can help you create a unique atmosphere that complements your game’s visual style.
- Brightness: Control the intensity of the Skybox by adjusting the exposure or brightness values in the material’s settings. This can help you create a more balanced lighting environment and set the right mood for your game.
- Rotation: You can rotate your Skybox to change the orientation of the background images or textures. This is especially useful when using texture-based Skyboxes, where the position of certain elements, such as the sun or moon, may need to be adjusted to match the game’s lighting conditions.
- Tiling and offset: If your Skybox material supports tiling and offset properties, you can use these settings to control the repetition and positioning of the background textures. This can help you create a more seamless and visually appealing environment.
Creating a Dynamic Skybox
For a more realistic and immersive environment, you might consider creating a dynamic Skybox that changes according to in-game factors, such as time of day or weather conditions. Here are some tips for creating a dynamic Skybox:
- Use procedural Skybox shaders: Some Skybox solutions, like the Altos Sky System and the Super Simple Skybox Shader, offer procedural generation and dynamic features. By using these assets, you can create a Skybox that changes in real-time based on various parameters.
- Scripting: You can create custom scripts to control the Skybox settings, such as colors, brightness, and rotation. By writing scripts that react to in-game events or conditions, you can create a dynamic Skybox that adapts to the game’s environment.
- Blend multiple Skyboxes: If you want to create smooth transitions between different Skyboxes (e.g., day and night), you can blend two or more Skybox materials using scripting or animation tools. This technique can help you achieve a more seamless and dynamic environment.
By customizing your Skybox and creating a dynamic environment, you can enhance the visual appeal and immersion of your game, providing a more engaging experience for your players.
Advanced Skybox Techniques in Unity
For those who want to take their Skybox customization even further, there are several advanced techniques available. In this section, we’ll discuss using a day-night keyframe system and adding volumetric clouds to your Skybox in Unity.
Using a Day-Night Keyframe System
A day-night keyframe system allows you to create a smooth and realistic transition between different times of day by interpolating Skybox settings based on keyframes. This system can be used to adjust properties such as colors, brightness, and rotation over time, providing a more natural and dynamic environment. Here’s how to implement a day-night keyframe system:
- Choose a Skybox solution with day-night support: Some Skybox assets, like the Altos Sky System, include built-in support for day-night keyframe systems. By using these assets, you can save time and effort in setting up the system.
- Create keyframes: Determine the key moments during the day-night cycle, such as sunrise, noon, sunset, and midnight. For each key moment, create a keyframe with the desired Skybox settings, such as colors, brightness, and rotation.
- Interpolate between keyframes: Using scripting or animation tools, create a system that interpolates between the keyframes based on the current in-game time. This will ensure a smooth and seamless transition between different times of day.
- Adjust keyframe settings: Fine-tune the settings of your keyframes to achieve the desired atmosphere and visual style for your game. Experiment with different colors, brightness levels, and rotation angles to create a unique and engaging environment.
Adding Volumetric Clouds
Volumetric clouds add depth and realism to your game’s environment by simulating the appearance of three-dimensional clouds. To implement volumetric clouds in your Skybox, follow these steps:
- Choose a Skybox solution with volumetric cloud support: Some Skybox assets, such as the Altos Sky System, include built-in support for volumetric clouds. These solutions offer an easy way to add realistic clouds to your game environment without the need for additional assets or custom scripts.
- Customize cloud settings: Adjust the settings of your volumetric clouds to match the desired atmosphere and style of your game. You can control properties such as cloud density, shape, size, and movement to create a unique and immersive environment.
- Integrate with the day-night system: If you’re using a day-night keyframe system, ensure that your volumetric clouds react to changes in time and lighting conditions. This can be achieved by adjusting cloud colors, brightness, and shadows based on the current in-game time.
By utilizing advanced techniques like a day-night keyframe system and volumetric clouds, you can create a truly immersive and dynamic environment that enhances the overall experience of your game. These techniques, while more complex, can significantly improve the visual appeal and atmosphere of your Unity project.
Conclusion
In this article, we’ve covered various aspects of Skyboxes in Unity, including their importance, different options available, and how to change and customize them. We’ve also delved into advanced techniques like implementing a day-night keyframe system and adding volumetric clouds to your Skybox. With these tools and techniques at your disposal, you can create visually stunning and immersive environments for your Unity projects that captivate your players and elevate your game’s overall experience.
Frequently Asked Questions
Q: Can I create my own custom Skybox textures?
Yes, you can create custom Skybox textures using graphics editing software like Photoshop or GIMP. To do this, you’ll need to create six images (front, back, left, right, up, and down) that form a seamless 360-degree panorama when combined.
Q: What is the performance impact of using advanced Skybox solutions?
Advanced Skybox solutions, such as those with volumetric clouds and day-night keyframe systems, may have a higher performance impact compared to simpler, texture-based Skyboxes. However, many advanced solutions, like the Super Simple Skybox Shader, are designed to be resource-efficient and have a minimal impact on performance.
Q: Can I use multiple Skyboxes in my game?
Yes, you can use multiple Skyboxes in your game. You can either switch between different Skyboxes during gameplay, or you can blend two or more Skyboxes together to create smooth transitions or unique visual effects.
Q: How do I optimize my Skybox for mobile devices?
To optimize your Skybox for mobile devices, you can use lower resolution textures, simpler Skybox shaders, or procedural Skybox solutions that consume less memory and processing power. Additionally, consider reducing the complexity of volumetric clouds and other advanced features to minimize performance impact on mobile devices.
Q: Is it possible to animate my Skybox?
Yes, you can animate your Skybox by using a day-night keyframe system, custom scripts, or Unity’s built-in animation tools. These methods allow you to change various Skybox properties, such as colors, brightness, and rotation, over time, creating a dynamic and engaging environment.


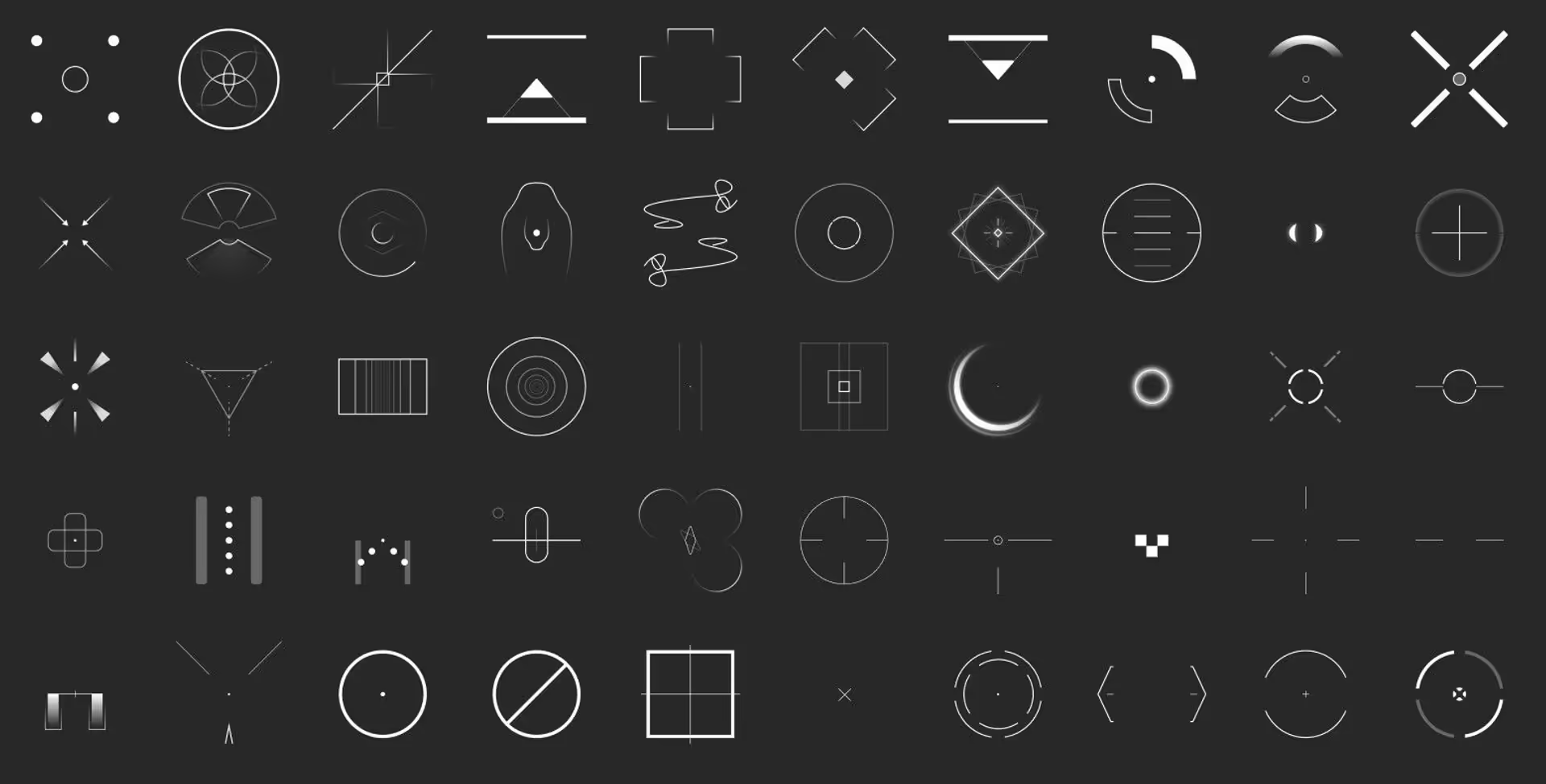
.avif)
.avif)
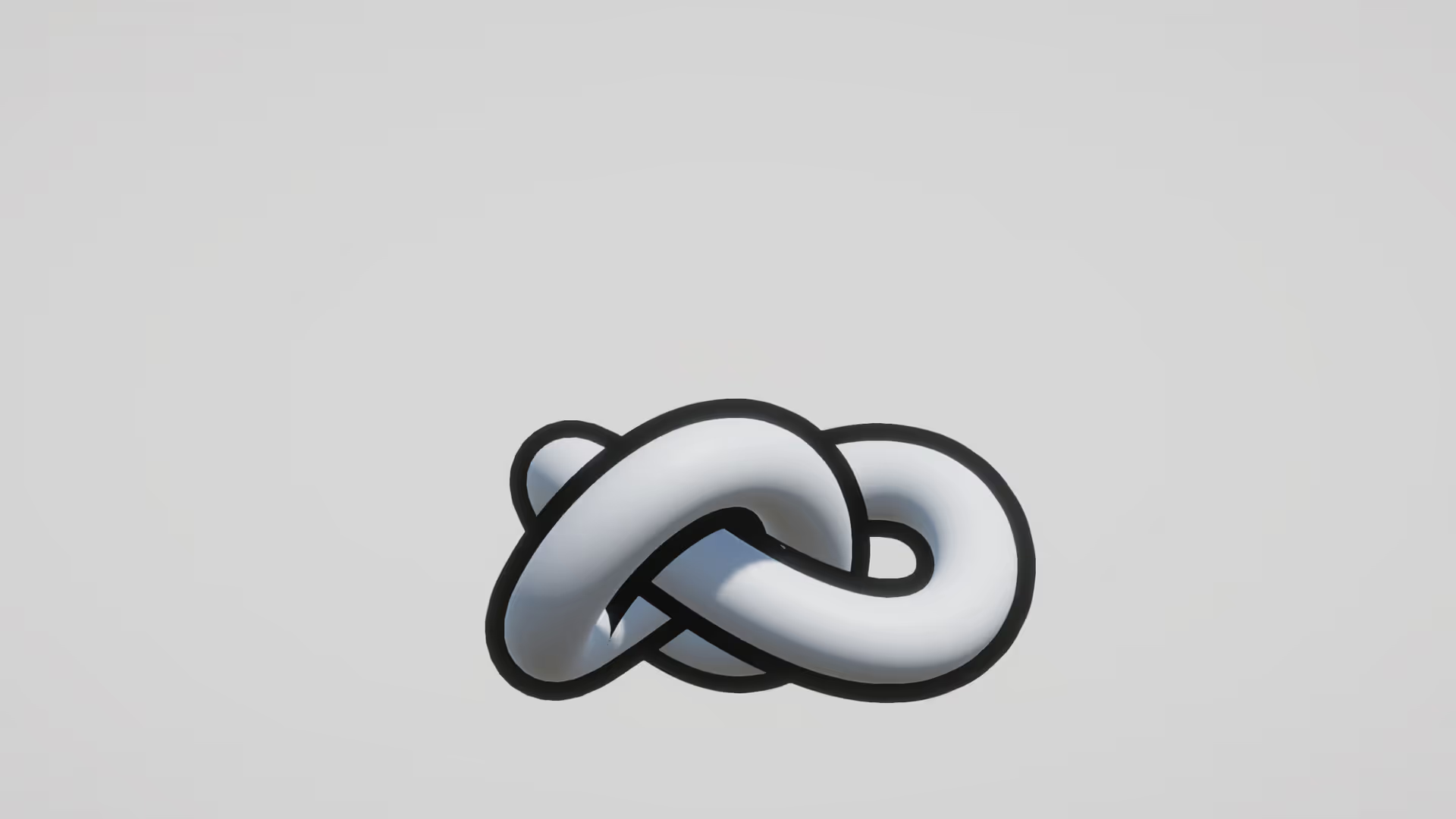

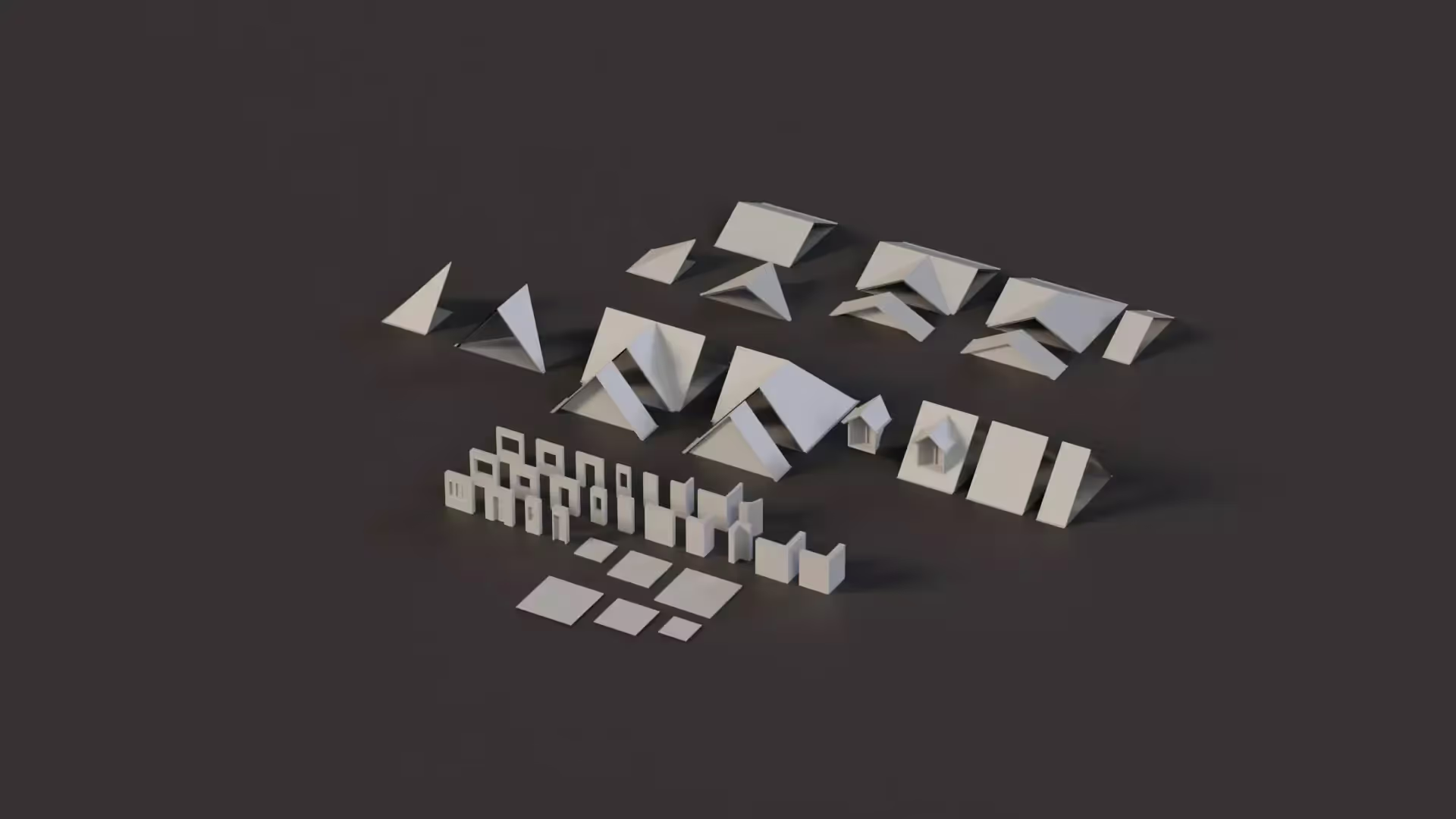




.avif)







.avif)


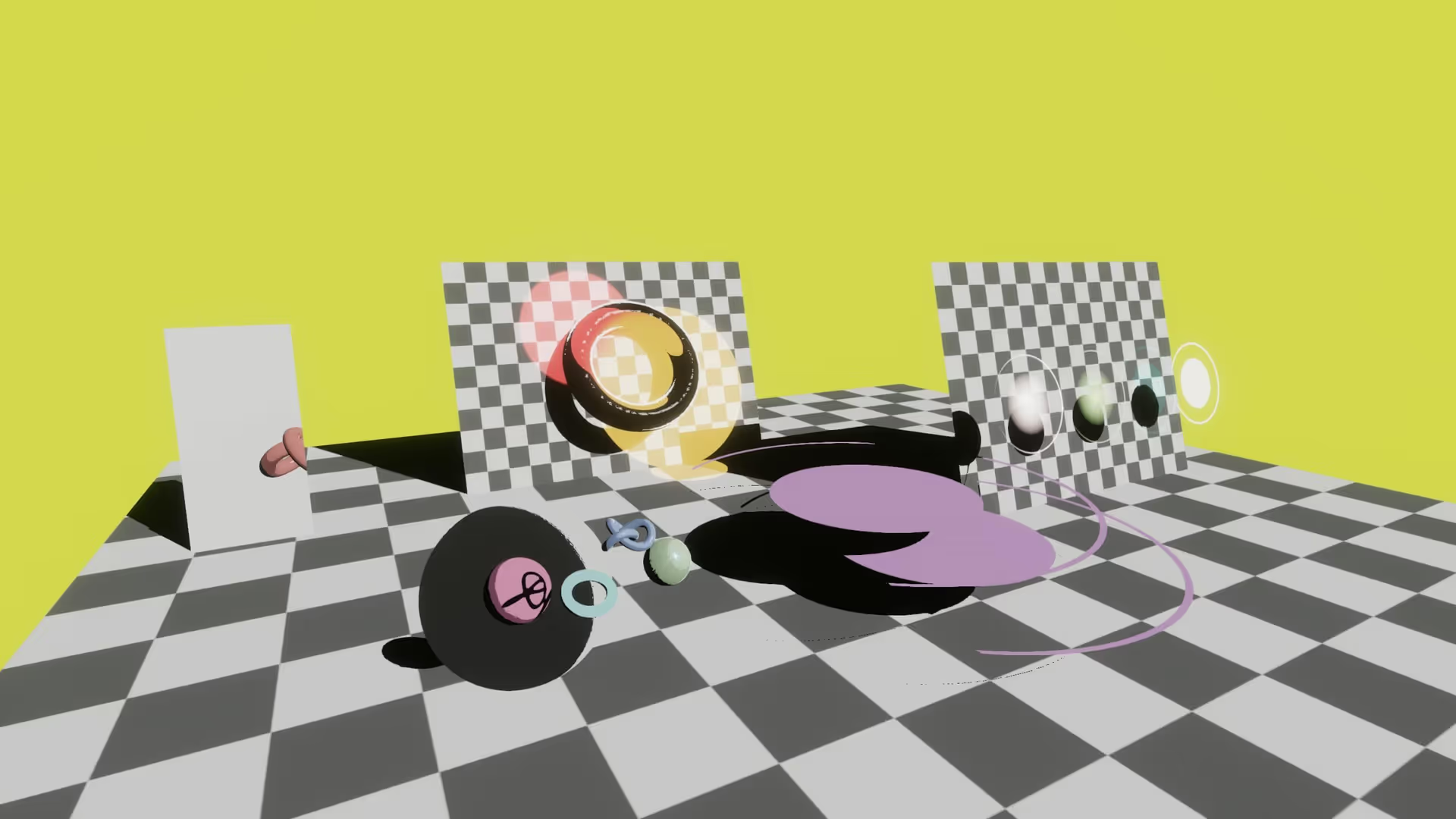
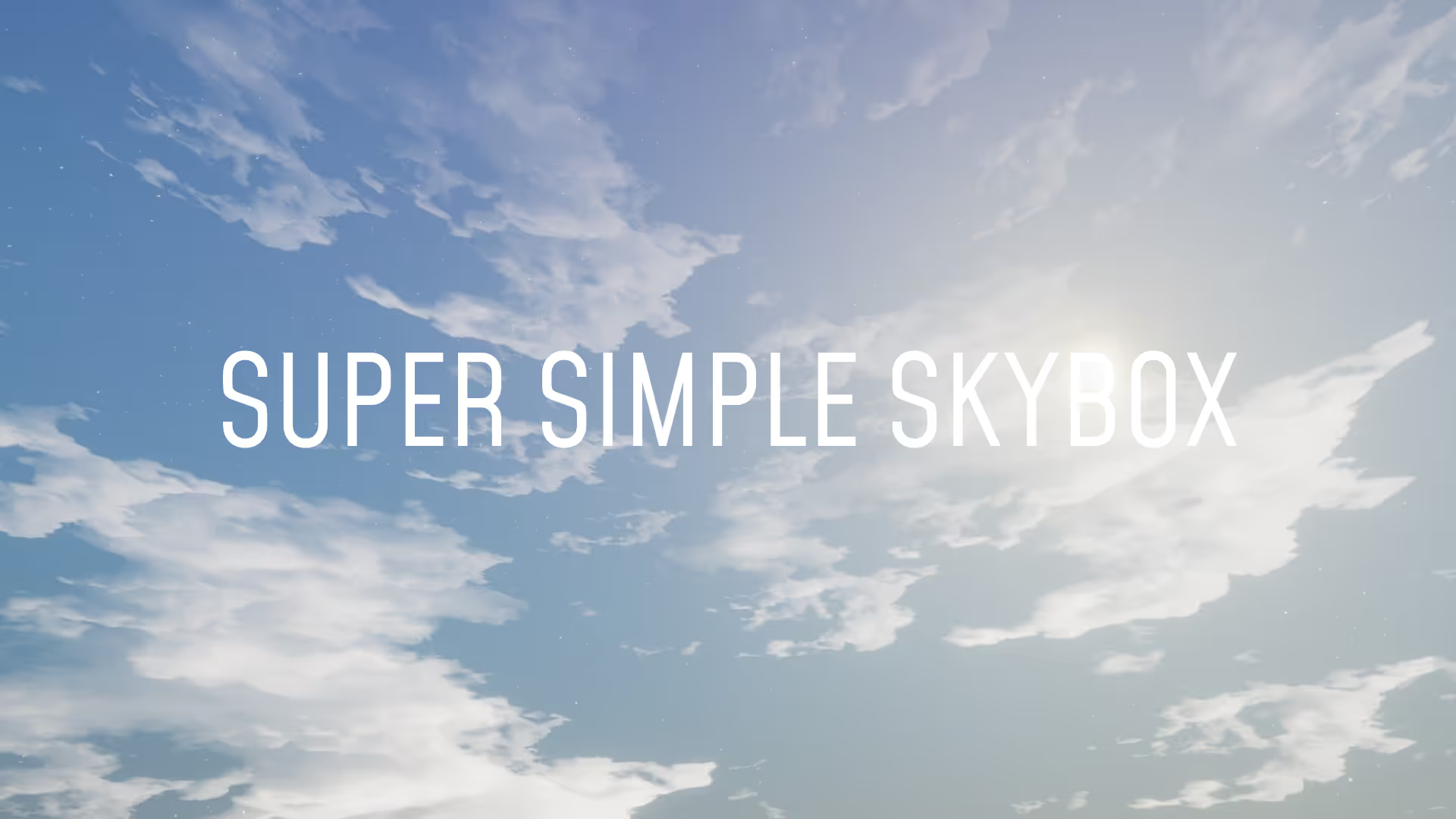
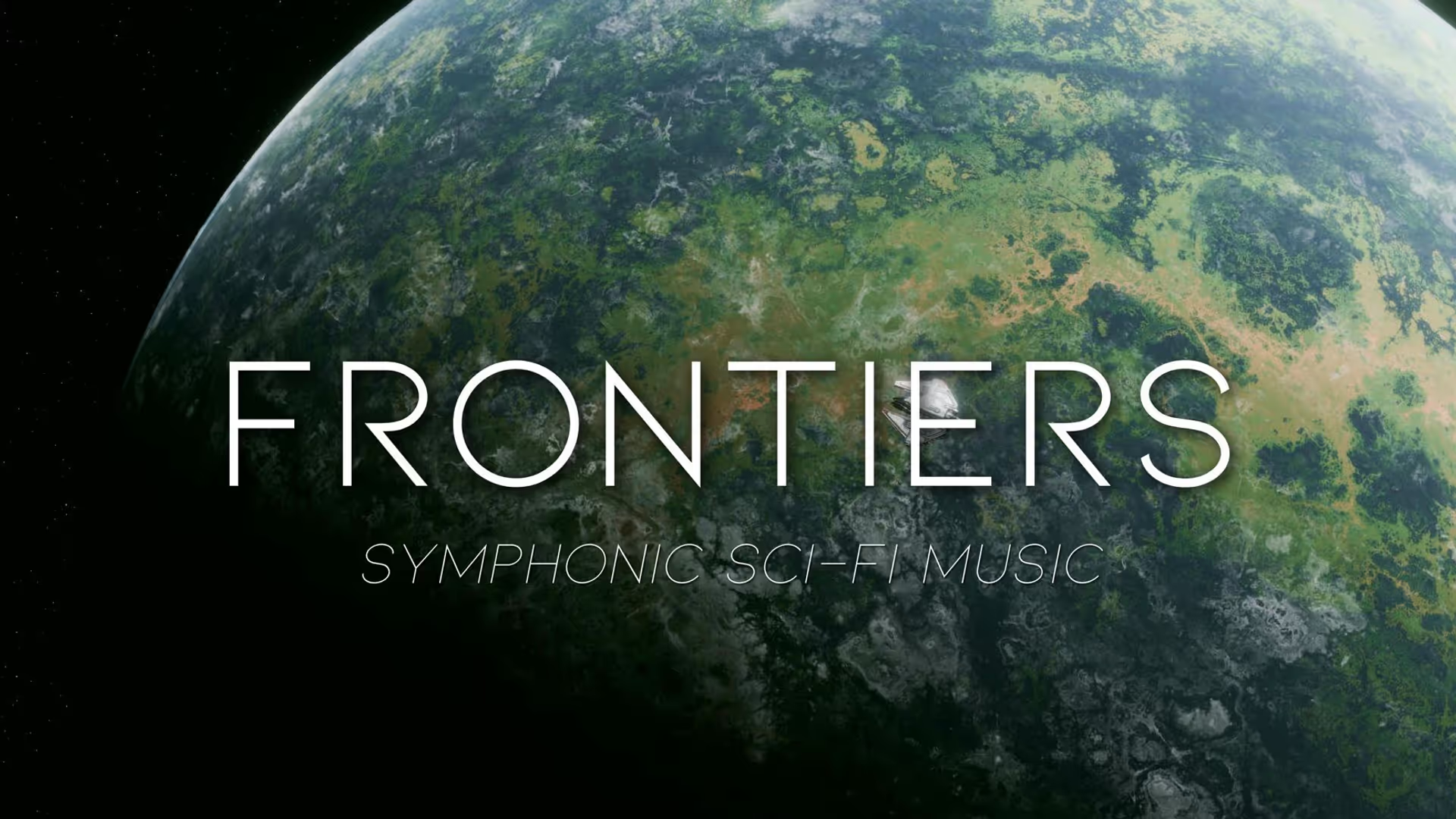
.avif)
.avif)